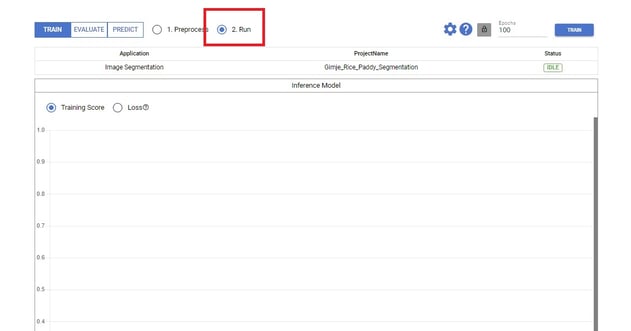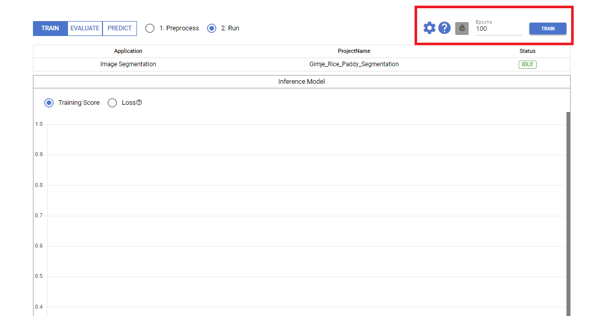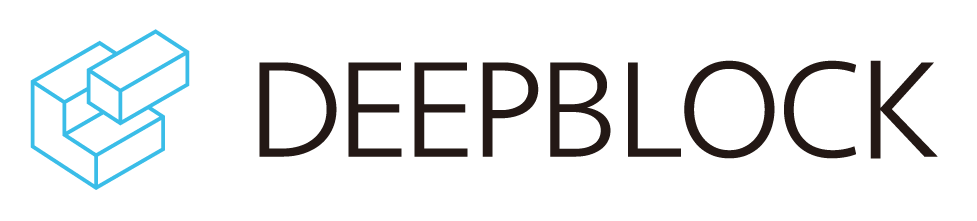How to upload COCOJSON to train a machine learning model in Deep Block
Build your own image analysis AI software without coding through DeepBlock.net
In this informative piece, you will discover the simple steps to upload an external COCOJSON annotation file into Deep Block, enabling you to effectively train your machine learning model.
Step #1 - Create a project
- Access the CONSOLE in the top menu.
- Click on "CREATE" to display the New Project pop-up window.
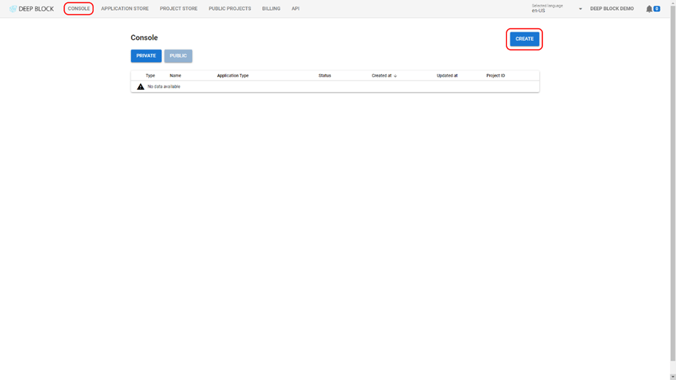
Step #2 - Select an application
- For this first project, we will choose a computer vision model called Image Segmentation.
- Click on "COMPUTER VISION".
- Click on "IMAGE SEGMENTATION", or "Object Detection" that supports a COCOJSON format.
- Enter a project name in the dedicated field.
- Click on "CREATE".
- You will see the new blank project you created in Console.
- Click the project to open the blank project you created.
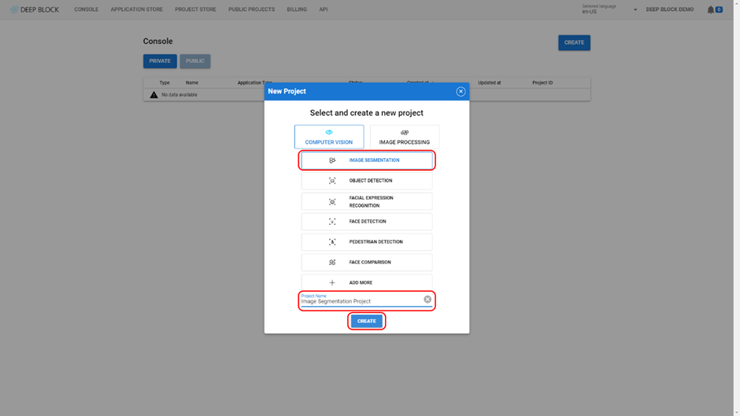
COCOJSON
- COCOJSON consists of a file name,
an image ID mapped to the file name,
and annotations present in each image ID.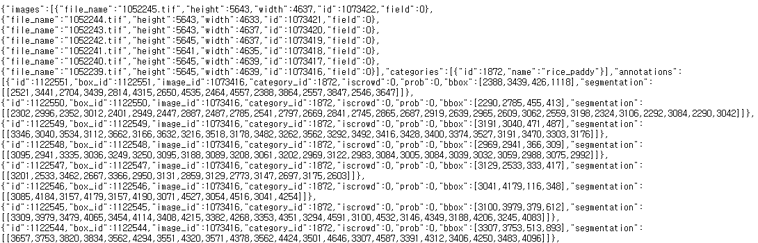
Image ID
- Each image ID is mapped to "the name of the image file" uploaded to Deep Block.
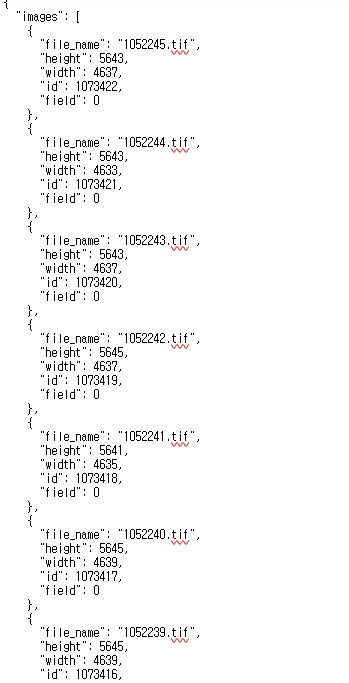
Example COCOJSON file
Data and Project
Annotation
- The annotation in COCOJSON comprises an array that corresponds to each image ID. Deep Block's image segmentation application necessitates information about the vertices of the segmentation polygon, with the pixel coordinates of each vertex written in a linear manner.
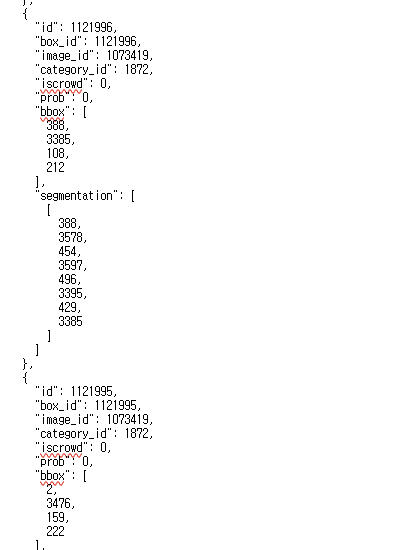
Step #3 - Uploading COCOJSON
- First, upload the images that will display labeling data to Deep Block, then click the "Upload JSON file" button.
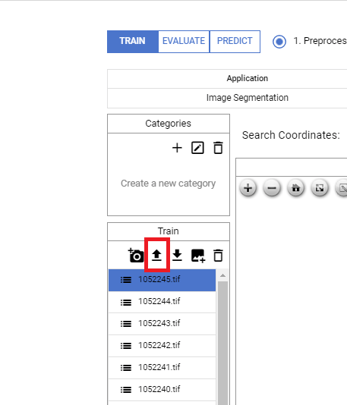
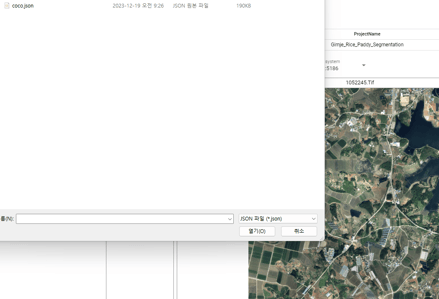
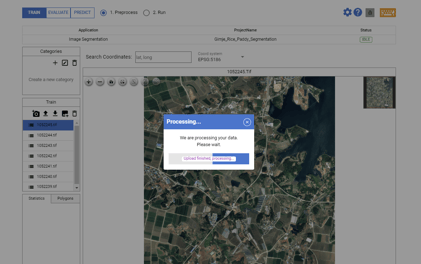
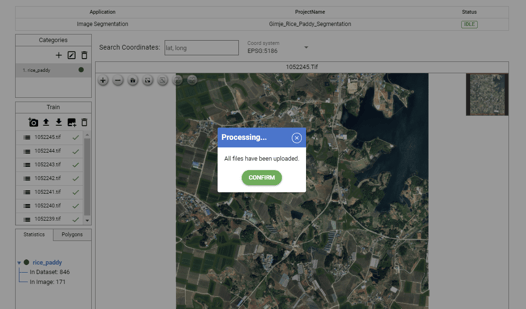
Step #4 - Changing the category color
- If the color of each class is difficult to see, you can change the color of each class in the color picker next to the class.
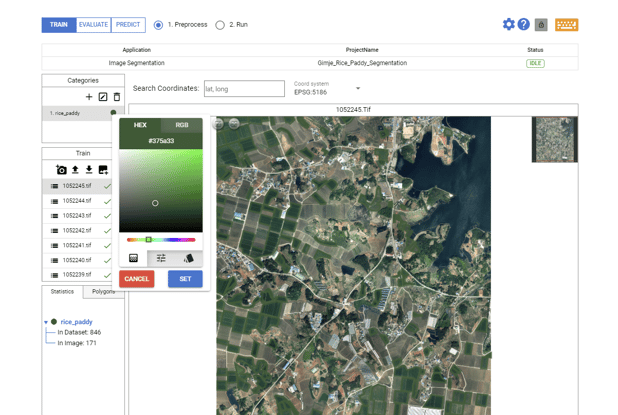
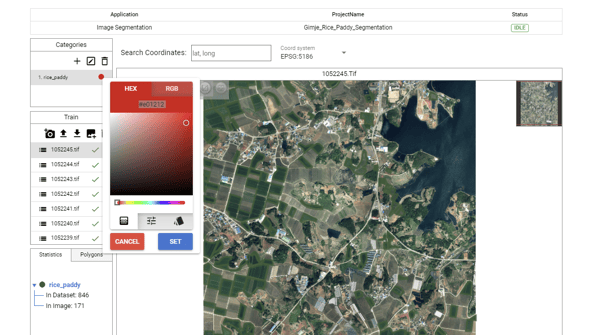
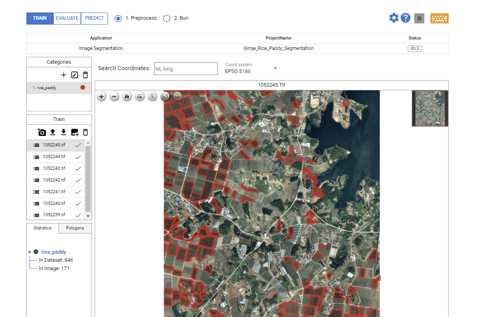
Step #5 - Tile LARGE IMAGES!!!
- Deep Block's greatest strength lies in high-resolution image analysis. You are using machine learning software that can analyze huge GEOTIFF images, micrographs, at lightning speed. If you upload a high-resolution image to Deep Block, break the image into as many pieces as possible and train it.
Contact us if you would like to optimize your tiling settings. - Click the Configuration button at the "TRAIN" mode, and change the tiling setting.
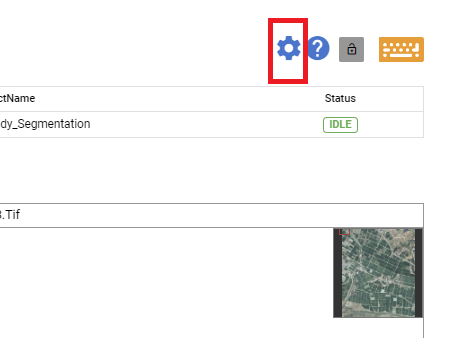
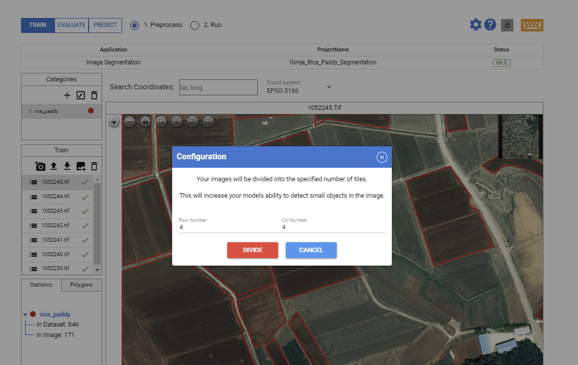
Step #6 - Training your Machine Vision
- That's it. Now you don't have to code anymore.
Press Run option, set Epoch to 20, and train the model by clicking a "TRAIN" button!